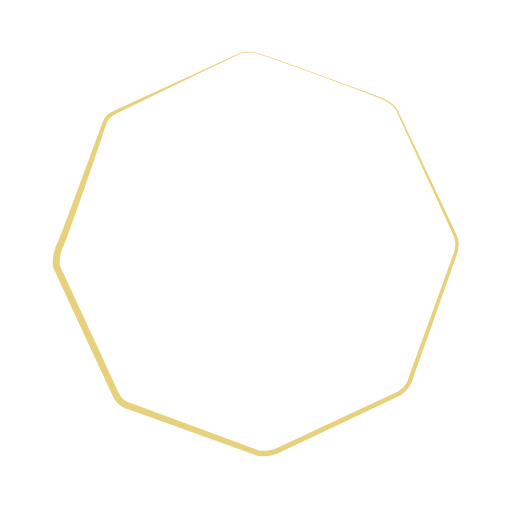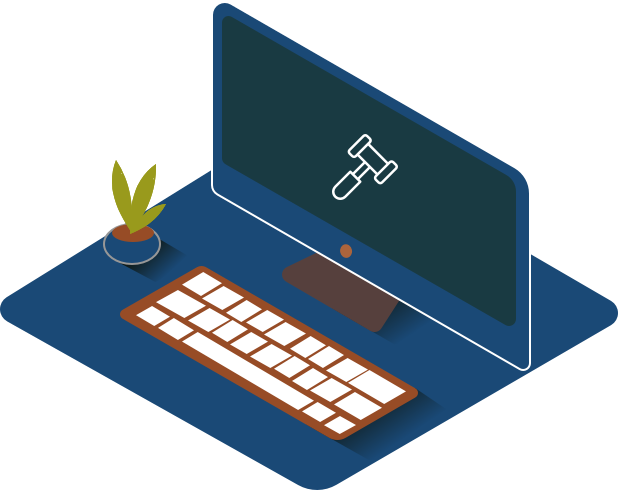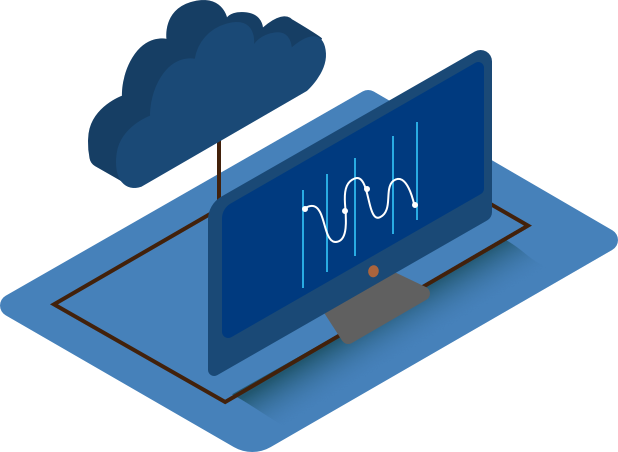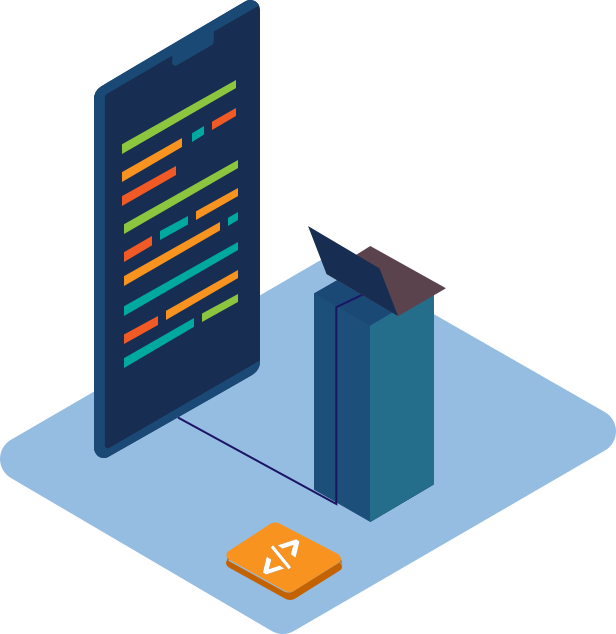- 1 Pc con windows o Mac OSx (OSx da Catalina in poi; Win 7 Service pack 3, Win 8.1, Win 10)
- 1 Smartphone Android o Apple con fotocamera e microfono funzionanti
- 1 connessione (almeno adsl 5/7 mb) e un wifi a cui accedere (potrai accedere anche con l’hotspost ma a tuo rischio e pericolo)
GUIDA AI CANDIDATI
Gentile candidato ti chiediamo di leggere attentamente le istruzioni riportate di seguito.
Buon lavoro e in bocca al lupo!
AMBIENTE
- Una stanza avente unica porta d’ingresso chiusa e priva di rumori durante la sessione d’esame.
- La scrivania o banco di lavoro deve essere sgombra da qualsiasi documento, foglio o apparato non necessario all’esecuzione della prova.
- La scrivania o banco di lavoro andrà posta secondo schemaallegato
- Lo smartphone dovrà inquadrare da un angolo di circa 45° alle spalle del candidato sia il candidato stesso rivolto fronte al computer, sia il monitor e la porta d’ingresso dell’ambiente che sarà e dovrà rimanere chiusa.
- La distanza dello smartphone dallo schermo del computerdovrà essere di circa 1/1,5mt e si dovrà attivare “altoparlante” su Meet (icona in alto a destra).
- Posizionato in orizzontale, lo smartphone dovrà inquadrarel’ambiente come richiesto tramite fotocamera. (il giorno dell’esame verrà selezionata la fotocamera idonea in base alle esigenze del test, si consiglia l’acquisto di stand porta smartphone che consentano la regolazione dell’inclinazione)
- Lo smartphone dovrà essere impostato su “non disturbare” e con “rotazione dello schermo automatica” abilitata.
- Lo smartphone dovrà essere collegato al Wifi e in carica.
- Il candidato dovrà obbligatoriamente essere solo durante l’esecuzione della prova.
AMBIENTE
Piattaforma di e-procurement nativamente sviluppata per la gestione (end-to-end) delle gare di appalto pubblico pre-commerciale, di cui gestisce tutti gli aspetti salienti e caratterizzanti, secondo la normativa, la soft-regulation europea e le best practices internazionali.
DOTAZIONE HARDWARE & SOFTWARE
I dispositivi necessari per la tua prova d’esame e i programmi da scaricare.
- Google Meet installato nello smartphone e configurato con accesso alla fotocamera e al microfono garantito.
- Chrome Browser installato sul Computer e utilizzato per l’accesso alla piattaforma
- Safe Browser installato sul Computer esclusivamente la versione 3.1.1.250 (Scaricalo qui)
- Team Viewer installato o avviato sul Computer (serve solo in caso di assistenza tecnica)
- Il Computer non dovrà avere nessun software di virtualizzazione (virtualbox o simili)
ATTENZIONE!
PRIMA DELL'ESAME
- Prepara il tuo ambiente/stanza come da requisiti qui sopra e dallo schema allegato
- Verifica della connessione: collegato lo smartphone e il pc al router vai sulla pagina https://www.speedtest.net/it ed effettua il test di velocità. Il valore minimo accettabile è di 5 mb in download. Se non raggiungi una velocità adeguata ripeti il test e/o contatta il tuo provider di servizi (telecom, tiscali, ecc).
- Da smartphone: installa Google Meet. Lo troverete su Google Play Store oppure su Apple App Store. L’app è gratuita
- Da smartphone: abilita la rotazione automatica dello schermo. Se non sai come fare ecco le guide: Android e Apple
- Da smartphone: Effettuare l’accesso o registrazione a Google Meet.
- Da Smartphone: entrare su Google Meet, toccare il bottone “NUOVA RIUNIONE” e “AVVIA UNA RIUNIONE ADESSO“. Prova ad impostare l’audio su “Altoparlante” e impostare la fotocamera posteriore (icone in alto a destra). Se tutto funziona correttamente puoi chiudere Meet.
- Da computer: verificare o installare Google Chrome. Dovrai utilizzare Google Chrome per accedere alla piattaforma.
- Da computer: installare TeamViewer, download gratuito nella sezione DOWNLOAD(necessario nel caso di un’eventuale assistenza remota)
- Da computer: installare Safe Browser, esclusivamente la versione 3.1.1250 che trovi qui
- Se l’installazione di Safe Browser dovesse interrompersi alla dicitura .Net framework, sarà necessario abortire l’installazione, procedere con l’installazione dell’applicativo Windows Scaricabile da Qui (.Net Framework 4.7.2 Runtime) e, una volta installato il .Net, ritentare l’installazione del Safe Browser.
- Attenzione: se il .Net Framework non si dovesse installare sarà necessario aggiornare il sistema operativo o contattare un Tecnico per aiutarti.
- Riavviare il computer.
- Da computer: Non avviare mai il Safe Browser manualmente (es: dall’icona sul desktop). Si aprirà in automatico dalla pagina del test aperta tramite Chrome.
- Da computer: Aprire Chrome e accedere o creare un account su www.concorsonline.it/exam/ – Non usare PEC.
- Da computer: Cerca il test DEMO “TEST DEMO (quiz + SEB)” dal menu “cerca concorsi”. Se proprio non riesci trovi il TEST DEMO anche sul menù in alto (barra nera).
- Da computer: Clicca sul nome del test e iscriviti al test Demo tramite iscrizione spontanea (segui i passaggi)
- Da computer: Effettuare il quiz di DEMO (DIMOSTRATIVO). La password è “demo“, la trovi scritta anche nella copertina o presentazione del test.
- Da computer: Dopo aver cliccato, dalla piattaforma concorsonline.it e quiz DEMO, su “Avvia Safe Browser Exam” per iniziare il test comparirà un messaggio “Le informazioni che stai per inviare non sono protette“, non preoccuparti e clicca su “Invia comunque” a questo punto si dovrebbe aprire il Safe Browser Exam e richiedere nuovamente l’accesso alla piattaforma. Ora potrai iniziare il test tramite l’apposito tasto
- Se dovessi avere difficoltà nel far partire il test tramite il tasto “Avvia Safe Browser Exam” (schermata bianca o quiz non caricato) ti consigliamo di:
- Verificare di aver disabilitato eventuali antivirus o adblock
- Eventualmente disinstallare il Safe Browser Exam (compreso eliminazione manuale della cartella di installazione) e installare nuovamente il software
- Contattarci tramite l’apposito modulo di contatto
- Provare con un altro computer.
- L’utilizzo del Safe Browser Exam è un requisito fondamentale per svolgere la selezione / test
- Da computer: Il tasto “Esci da Safe Exam Browser” appare una volta ultimato il test al centro della pagina. Se per qualche problema col software (descritti al punto precedente) dovessi avere il Computer bloccato da Safe Browser Exam senza possibilità di chiuderlo ti basterà spegnere il Computer (tieni schiacciato il tasto di accensione).
In caso di problemi tecnici guardare la sezione “domande frequenti” e se persiste l’impossibilità di uno o più punti riportati qui sopra il candidato potrà richiedere assistenza dall’indirizzo https://www.concorsonline.it/assistenza/ e spiegare le problematiche riscontrare entro e non oltre 5 giorni dalla data dell’esame.
PRIMA DELL'ESAME
L'evoluzione di TUTTOGARE per il mercato dei privati che permette di gestire l'intero ciclo degli acquisti: dalla Richiesta d'Acquisto al ciclo di fatturazione passiva, con la possibilità di indire delle eAuction.
IL GIORNO DELL'ESAME
- Per qualsiasi difficoltà urgente e riferita al solo giorno di convocazione è disponibile un canale di assistenza whatsapp raggiungibile al numero +39.3494359561 o tramite apposito bottone che trovi in basso a destra di questa schermata.
- SOLO DA SMARTPHONE: il candidato dovrà effettuare l’accesso al meeting con Google Meet puntuale all’orario previsto nella propria convocazione. Sarà disponibile il codice meet nell’avviso di convocazione direttamente dal sito dell’ente. E’ sufficiente inserire il codice su Meet cliccando su partecipa con un codice oppure usare il link diretto.
- Il candidato dovrà attendere che il proctor verifichi e accetti la propria partecipazione al meeting.
- Ultimati gli accessi alla video conferenza verrà richiesto di autenticarsi tramite riconoscimento facciale e documentale, fare una panoramica dell’ambiente che dovrà essere allestito come da schema, infine appoggiare lo smartphone come da schema utilizzando la fotocamera e un posizionamento orizzontale (preferibilmente su un supporto regolabile) ed effettuare l’accesso alla piattaforma d’esame tramite pc e Google Chrome dopo la richiesta del proctor (tramite le credenziali proprie e già create).
- ATTENZIONE si noti che l’autenticazione visiva e la verifica ambientale avverranno in presenza degli altri candidati i quali potranno visualizzare le vostre immagini. Si consiglia di rendere consono ed adeguato a sede d’esame il vostro ambiente.
- Durante il Meet verrà comunicata verbalmente la password per accedere all’esame previsto.
- Ricevuta la password, il candidato potrà accedere al test e iniziare la sua prova facendo nuovamente la login dal safe browser (è opportuno tenere a portata di mano username/email e password per Concorsonline.it).
- Il candidato dovrà impostare “altoparlante” come dispositivo audio predefinito sull’app Google Meet (icona in alto a destra)
- Il candidato dovrà impostare “la fotocamera posteriore” sull’app Google Meet (icona in alto a destra)
- Il candidato dovrà impostare lo smartphone su “Non disturbare” o equivalente
- Il candidato dovrà posizionare lo smartphone come da schema al punto 1
- L’accesso all’ambiente/stanza dovrà rimanere chiuso per tutta la durata del test
- L’ambiente/stanza dovrà essere privo di rumori e interferenze esterne
- Il candidato dovrà restare in silenzio se non interpellato dal proctor/addetto alla sorveglianza.
- In caso di necessità il candidato può sollevare la mano e attendere l’autorizzazione del proctor
- Il candidato non avrà possibilità di eseguire alcun software diverso alla piattaforma d’esaminazione e/o cambiare schermata nel computer
- Il candidato non avrà la possibilità di chiudere il Safe Browser (Kiosk Mode ovvero un browser che limita l’utilizzo del pc alla sola piattaforma d’esaminazione) fino al termine dell’esame.
- Il candidato potrà modificare ogni risposta fino al termine della sessione.
- La sessione d’esame termina allo scadere del tempo previsto (verrà visualizzato a schermo lo scandire del tempo) oppure all’invio del quiz da parte del candidato tramite apposito tasto (termina e invia)
- La sessione d’esame sarà aperta e disponibile per un tempo limitato.
- Il candidato dovrà seguire le indicazioni del proctor.
- Se il candidato dovesse avere contatti con altre persone e/o utilizzare strumenti non consentiti il test sarà ritenuto invalido.
Si tenga in considerazione che l’esame sarà considerato NON VALIDO nei seguenti scenari:
- Il candidato abbandona la propria postazione.
- Il candidato ha contatti con terze persone.
- Il flusso video/audio del meeting venga interrotto.
- Il candidato utilizza libri, testi, dispositivi elettronici diversi da quelli richiesti.
- Il candidato ignora o rifiuta le indicazioni del proctor.
- Il candidato abbandona la sessione di esame (smartphone e pc).
- Il candidato non si presenta alla propria convocazione che avverrà tramite comunicazione sul sito dell’ente e riporterà Turni, Orari, date e link Meeting assegnati per ogni candidato.
- Il candidato tiene atteggiamenti non consoni allo svolgimento di un esame nel rispetto delle regole e degli altri candidati.
- Il candidato si presenta alla convocazione senza aver eseguito tutti i passaggi necessari e le modifiche descritte nei punti precedenti della presente guida.
- Il candidato si presenta senza aver conseguito tutti i requisiti hardware e software.
- Il candidato non accetta tramite registrazione del proprio account su www.concorsonline.it le regole e le informative del trattamento dati personaliriportate anche qui.
ATTENZIONE: si tenga in considerazione che vi è controllo e discrezionalità da parte della commissione, o del proctor di riferimento, che in qualsiasi momento potranno prendere eventuali e opportune decisioni sulla base del comportamento di ogni candidato.